版权声明:本文为CSDN博主「忘尘~」的原创文章,遵循CC 4.0 BY-SA版权协议,转载请附上原文出处链接及本声明。
原文链接:https://blog.csdn.net/BobYuan888/article/details/89267456
B站视频教程:https://www.bilibili.com/video/av24331238/
文中涉及到的下载地址:https://dev.mysql.com/downloads/mysql/
1、进入mysql官网,www.mysql.com,点击downloads(下载)

2、然后选择左侧MySQL Community Server

3、往下拖,找到Go to Download Page(去下载页面)

4、在下载页面找到Download,选择体积大的那个

5、选择No thanks,开始下载。当然你想注册一个oracle账号就自己去注册,这边不展示了

1、下载完成后,双击运行,同意软件协议,然后选择Custom自定义安装,点击next

2、展开MySQL Servers下的所有,选中MySQL Server,点击向右绿色箭头,添加至安装列表。
同理,添加MySQL Workbench,这边用于新手开发一般只要这两个就行了

3、可以选中安装列表中的项,点击Advanced Options自定义安装位置,重点:路径不能包含中文

MySQL Server路径:

MySQL Workbench路径:

4、下一步点击Execute执行
5、安装完成后,点击Next开始配置MySQL
 6、这里一定要勾选Open Windows Firewall port for network access(打开Windows防火墙端口网络访问)
6、这里一定要勾选Open Windows Firewall port for network access(打开Windows防火墙端口网络访问)

7、
 8、设置root密码
8、设置root密码

9、根据需要选择是否勾选Start the MySQL Server at System Startup(开机启动MySQL),然后继续Next

如果选择不开机启动,我们可以在要使用时手动启动,打开任务管理器,选择服务,找到MySQL,右键开始:

10、Next

11、Execute执行,然后finish(如果这里失败,查看路径是否有中文,或者重新安装的时候不要改路径试试)

12、继续Next
 13、最后Finish
13、最后Finish
 14、Workbench工作台中点击刚才创建的数据库,输入管理员密码即可进入使用
14、Workbench工作台中点击刚才创建的数据库,输入管理员密码即可进入使用

如果需要在命令行中执行MySQL命令,还需要设置一下环境变量
1、右键此电脑,点击属性

2、选择高级系统设置

3、选择环境变量

4、选择Path,点击编辑

5、新建MySQL下的bin路径(填写你自己的安装路径)

6、设置完环境变量后需要重启电脑
1、首先打开MySQL服务器,上面提到了,在第二节第九点,启动服务中的MySQL
2、打开shell终端,运行,输入cmd,执行命令mysql -u root -p,看是否成功
OK,安装及可视化教程到此为止,现在演示一下如何卸载
1、还是双击安装包,点击remove

2、选中后点击Execute执行,执行完后点击Next

3、选择Yes,uninstall the MySQL Installer卸载MySQL安装程序,Finish

本站文章除注明转载/出处外,均为原创,若要转载请务必注明出处。转载后请将转载链接通过邮件告知我站,谢谢合作。本站邮箱:admin@only4.work
尊重他人劳动成果,共创和谐网络环境。点击版权声明查看本站相关条款。
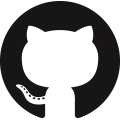 GitHub登录
GitHub登录