本文所使用环境:Windows 11,VMware Workstation Pro 17
安装macOS 12后在虚拟机内升级到13.4.1
一、准备工作
本文所有资源下载网盘地址
链接:https://pan.baidu.com/s/1QHvUFEF9x7_wkHXb6dWs0A?pwd=xvli
提取码:xvli
1. 安装 VMware:
这一步网上有很多教程,这里就跳过了。
安装完虚拟机后记得要在BIOS中开启intel VT(虚拟化),否则安装过程中会出错,提示“Intel VT-x处于禁用状态”。
2. 使用 MK-Unlocker 工具解锁 VMware:
默认的VMware不支持识别和安装MacOS镜像,需要解锁,解锁前记得关闭杀毒软件以及Windows 安全中心(Windows Defender)。
关闭虚拟机,解压解锁工具MK-Unlocker,以管理员身份运行win-install.cmd。
运行后会弹出DOS命令窗口,等待运行完成,运行完成后会自动关闭窗口。
注:MK-Unlocker文件路径不能出现中文,否则会出现Can't load frozen modules的错误。

二、安装教程
创建一个新的虚拟机。

勾选[典型(推荐)],下一步。

安装程序光盘映像文件选择下载的macOS系统安装包

操作系统选择[Apple Mac OS X],版本按照所下载的系统安装包版本进行选择。
备注:[Apple Mac OS X]这一项只有在Vmware虚拟机解锁后才会出现。

修改MacOS的安装位置,建议新建一个专门的空文件夹,不要选择已有内容的文件夹(路径中最好不要出现中文或者特殊字符)。

磁盘容量按照自己的电脑实际配置自行设置

配置完成,点击[完成],配置好后先不要启动MacOS系统。

找到MacOS的安装位置(上面步骤中已自行设置),使用记事本打开后缀为.vmx的vmx文件。

在最后添加以下代码
smc.version = 0
保存退出。

这时候[开启此虚拟机],启动macOS系统。
(因为教程截图是后面补的,所以这里是继续运行此虚拟机,虚拟机未启动时这里应该是开启此虚拟机)

启动MacOS界面。
(文章后面部分的截图是从网上复制来的,来源见文末参考文章)

选择语言[简体中文]。

点击[磁盘工具],如果没有此界面,可以在[实用工具]下找到。

选择刚才新建的虚拟磁盘,因为MacOS和Windows磁盘大小的计算方式不一样,所以刚才设置的虚拟磁盘大小在Mac中显示会有些差别,但是相差不大,选择近似的即可。
虚拟磁盘不会对宿主机本地磁盘有影响,但是在黑苹果双系统安装中一定要仔细分辨出哪个是Windows的安装分区,哪个是MacOS安装分区,否则一旦抹掉,数据就会全部丢失。
选择正确磁盘分区后点击[抹掉],格式化该分区。

名称自行设置,[格式]设置为[Mac OS扩展(日志式)],方案为[GUID分区图],点击[抹掉]。

如果想对这块虚拟磁盘分区的话也可以点击分区,进行分区。本文在此使用一个分区为例,不再分区了。

磁盘抹掉后关闭磁盘工具,点击[安装mac OS]。

点击继续。

同意。

选择刚才抹掉的磁盘来安装系统,磁盘名称即为刚才抹盘时设置的。

耐心等待


设置区域[中国大陆]。

继续。

勾选[现在不传输任何信息],没有进系统前能不设置就不设置。

稍后设置,跳过。

同意。

创建账户和设置密码,自行设置。

继续。

选择外观,自行选择。

进入系统,可以看到系统界面很小,VMware虚拟机需要安装VMware Tools才能全屏。

安装VMware Tools前右键先推出安装程序install macOS Mojave。

点击VMware上方选项卡[虚拟机]->[安装VMware Tools],出现如下界面,双击安装VMware Tools。

Mac上安装软件不需要像Windows那样麻烦,因为Mac的程序管理非常方便,直接安装即可,安装成功后重新启动。

重新启动后就可以看到铺满了,如果想要全屏的话在VMware选项卡[查看]中全屏即可。
OK!MacOS在虚拟机上的安装就到此结束了。

三、优化
安装成功后重启Mac系统,你会发现启动后很卡,重启后完全加载出桌面可能好久,而且在日常使用Mac虚拟机时,可能你会感到有点卡,比如你已经右键鼠标了,但是过了一两秒,Mac才弹出右键菜单。
这是因为VMware不支持给MacOS图形加速,像Windows和MacOS这种大型GUI桌面系统,没有3D图形加速要想流畅确实不太可能。
再者看到虚拟机给MacOS的图形显存只有128M,实在是太小了。综上,虚拟机对MacOS的优化支持实在有点差。
根本原因还是macOS系统只被允许在苹果的硬件设备上运行,在非苹果设备上公开支持macOS肯定是违规的,也就没有厂商愿意冒着风险开发显卡优化程序。

不过小的优化还是有的,有一款MacOS虚拟机优化软件beamoff,GitHub项目地址:https://github.com/JasF/beamoff
beamoff是VM上Mac虚拟机的优化神器,下载链接小e都打包了,见资源下载。
下载后在宿主机解压,因为已经安装了VM Tools,因此直接从宿主机拖动到Mac虚拟机桌面。(如果拖动中mac出现隐私安全弹窗,按照提示设置即可)
然后从桌面拖动到应用程序(打开访达即可看到)即可安装。

安装后要设置为每次开机自启动。
新版(macOS 13.4.1)在设置→通用→登录项


旧版在设置->用户与群组,点击你的账户,点击右侧登录项,点击+号添加beamoff应用程序即可。
然后重启你就会感到开机加载桌面没有以前那么慢了,很明显。在日常使用时延迟也没有之前那么大了。

本文步骤参考这篇文章:https://mp.weixin.qq.com/s/fi3TqGB2vkmqPpo5LpCvbg
本站文章除注明转载/出处外,均为原创,若要转载请务必注明出处。转载后请将转载链接通过邮件告知我站,谢谢合作。本站邮箱:admin@only4.work
尊重他人劳动成果,共创和谐网络环境。点击版权声明查看本站相关条款。
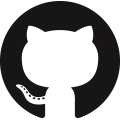 GitHub登录
GitHub登录