用U盘安装系统分为以下几个步骤:
1.下载相应系统安装文件;2.制作U盘启动盘;3.使用U盘启动电脑,在PE系统中安装系统;4.重启电脑,完成安装
如果您的电脑出厂时已经激活,开始安装前,请记得备份系统激活状态。
开始之前的准备工作:一台联网的电脑,一个U盘(建议大于8G)
1.下载相应系统安装文件
在“MSDN我告诉你”网站(http://msdn.itellyou.cn/)上找到要安装系统的ed2k链接,并使用迅雷等下载工具下载。
注意:
现在的电脑一般内存都大于4G,所以我们一般都选择64位操作系统。
MSDN我告诉你所收集的系统链接为原版系统,即没有内置第三方流氓软件。
2.制作U盘启动盘
1、下载启动工具制作软件(常用的有:U启动、微PE、大白菜、老毛桃等等,搜索U盘启动制作工具,就可以找到很多)。
有的启动工具安装系统后会在系统中装一些流氓软件,请注意!
2、将启动工具制作软件在电脑上安装好,然后插入U盘,选择制作,等待就可以了。所下载工具的官网上一般都有安装教程,如果不会制作,可以查看相关教程。
3.使用U盘启动电脑,在PE系统中安装系统
1、电脑关机,从U盘启动。
不同品牌的电脑通过U盘启动的快捷键都有所不同,可以参考下表:
| 组装机主板 | 品牌电脑 | ||
| 主板品牌 | 启动按键 | 电脑品牌 | 启动按键 |
| 华硕主板 | F8 | 联想电脑 | F12 |
| 技嘉主板 | F12 | 宏基电脑 | F12 |
| 微星主板 | F11 | 华硕电脑 | ESC或F8 |
| 映泰主板 | F9 | 惠普电脑 | F9或F12 |
| 梅捷主板 | ESC或F12 | 联想Thinkpad | F12 |
| 七彩虹主板 | ESC或F11 | 戴尔电脑 | F12或ESC |
| 华擎主板 | F11 | 神舟电脑 | F12 |
| 斯巴达克主板 | ESC | 东芝电脑 | F12 |
| 昂达主板 | F11 | 三星电脑 | F12或F2 |
| 双敏主板 | ESC | IBM电脑 | F12 |
| 翔升主板 | F10 | 富士通电脑 | F12 |
| 精英主板 | ESC或F11 | 海尔电脑 | F12 |
| 冠盟主板 | F11或F12 | 方正电脑 | F12 |
| 富士康主板 | ESC或F12 | 清华同方电脑 | F12 |
| 顶星主板 | F11或F12 | 微星电脑 | F11 |
| 铭瑄主板 | ESC或F11 | 明基电脑 | F9或F8 |
| 盈通主板 | F8 | 技嘉电脑 | F12 |
| 捷波主板 | ESC | Gateway电脑 | F12 |
| Intel主板 | F12 | eMachines电脑 | F12 |
| 杰微主板 | ESC或F8 | 索尼电脑 | ESC |
| 致铭主板 | F12 | 苹果电脑 | 长按“option”键 |
| 磐英主板 | ESC | ||
| 磐正主板 | ESC | ||
| 冠铭主板 | F9 | ||
| 注意:其它机型请尝试或参考以上品牌常用启动热键 | |||
2、使用PE中的工具安装系统
建议使用Windows安装器安装,该方法较通用。具体教程可参考:http://www.wepe.com.cn/ubook/。这个教程已经写得很详细了,大家直接点进去在左侧选择“2.3.安装器方法安装原版Windows”即可。这个教程中也介绍了一些其他相关操作,也可以浏览浏览。
4.重启电脑,完成安装
安装完之后,重启,然后进行简单的设置就安装好啦。
本文为原创,出自张小弟之家。
本站与MSDN我告诉你、微PE、U盘启动工具等站点均不存在任何关系,更不存在推广等。
对于本教程可能造成的任何后果,例如数据丢失等,概不承担责任。望知晓!
本站文章除注明转载/出处外,均为原创,若要转载请务必注明出处。转载后请将转载链接通过邮件告知我站,谢谢合作。本站邮箱:admin@only4.work
尊重他人劳动成果,共创和谐网络环境。点击版权声明查看本站相关条款。
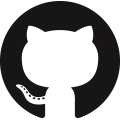 GitHub登录
GitHub登录